고정 헤더 영역
상세 컨텐츠
본문
오늘은 직장에서 좀 많이 쓰는 단축키를 숙지하면 퇴근을 빨리하는데 도움이 될 수 있을 거예요. 업무를 하는데 조금 효율적으로 이 엑셀 업무를 할 수 있지 않을까 생각에서 추천을 해 드립니다.
첫 번째는 F2.
엑셀단축키 F2는 키보드 제일 상단에 특수 키인데요. 보통 엑셀을 처음 하시는 분들은 여기 안에 어떤 내용을 수정할 때 이렇게 더블 클릭을 해서 이렇게 수정을 하시잖습니까. 그런데 단축키를 쓰는 이유는 이제 키보드하고 마우스가 손이 왔다 갔다 하는 걸 최소화하기 위한 거거든요. 그래서 마우스에서 손을 떼고 이제 키보드 화살표를 통해서 이렇게 움직이다가 여기 단어를 내가 수정해야겠다라고 하면은 F2를 눌러서 수정을 할 수가 있습니다. 또한 이렇게 이제 값이 아니라 수식이 걸려 있는 경우 여기 위에 보면 얘는 이제 수식이 브이루컵이라는 함수 수식이 걸려 있는데 이때 역시 F2 를 누르면 수식이 하나 틀로 내용을 수정을 할 수가 있습니다. 수식이나 셀 안으로 진입할 수 있게 해주는 단축키입니다.
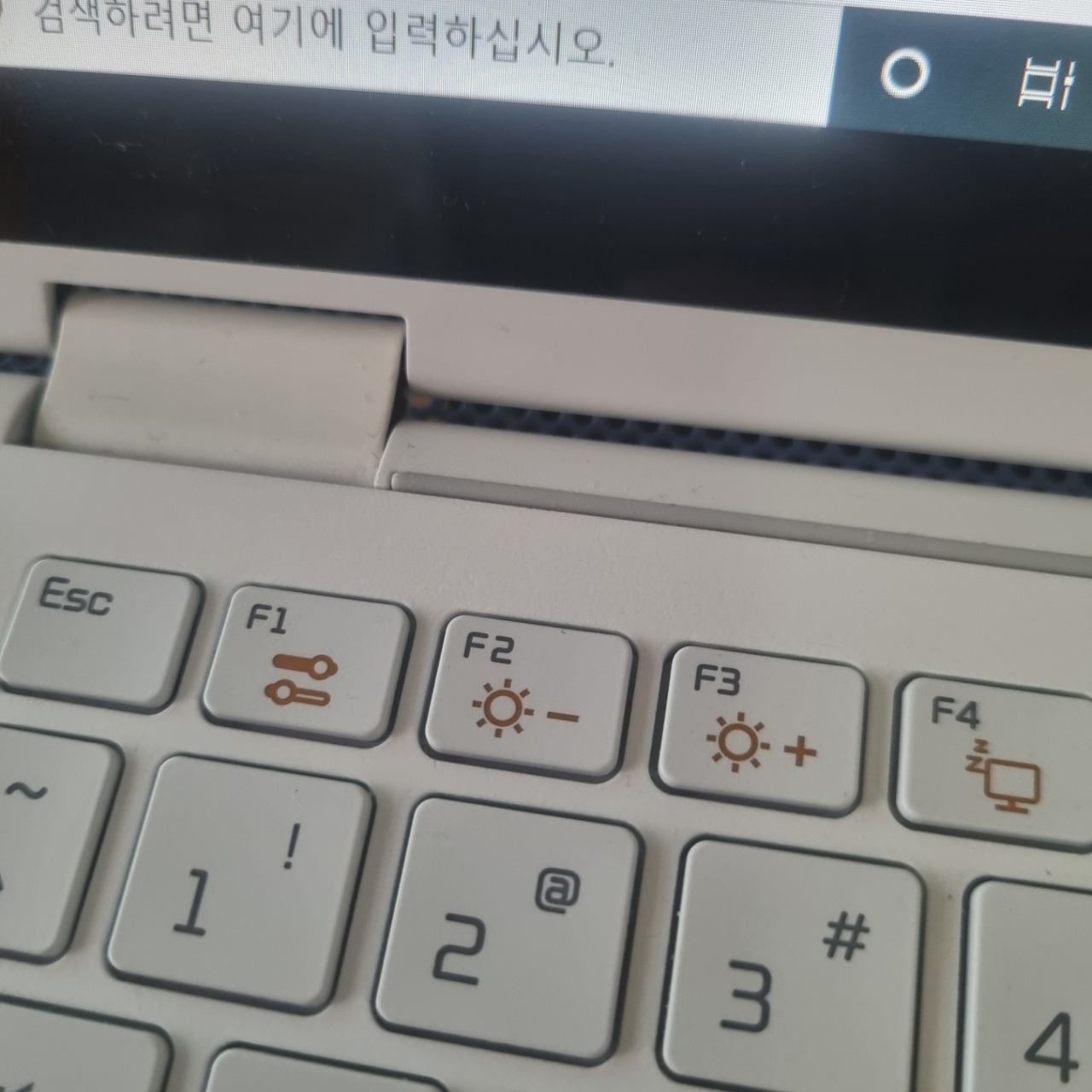
두 번째 단축키는 F4입니다.
엑셀단축키 F4는 방금 내가 칸을 채웠던 색을 똑같이 채워주는 역할을 반복합니다. 다른 기능을 반복하거나 할 순 없고, 책을 칠하는 것만 반복하는데요. 글자와 칸만 색을 칠할 수 있어요. 가끔 셀을 정리할 때 색을 칠하는 경우가 있잖아요. 그때 F4를 이용해서 색을 채워 넣으면 속도를 굉장히 빠르게 정리 할 수 있습니다.
세 번째는 수식의 계산하는 F9입니다.
엑셀단축키 만약에 수식이 걸려있는데 이것이 어떤 답이 나올지 궁금하다면 F9를 눌러서 실제 어떤 답이 나올리 미리 실행해볼 수 있는데요. 이 수식의 중간중간 단계를 확인할 수 있는 게 F9입니다.
네 번째는 셀 서식을 지정할 수 있는 ctrl+1입니다.
엑셀단축키 우리가 보통 셀 서식을 할 때 이렇게 영역을 지정을 하고 오른쪽 마우스에서 셀 서식 이렇게 클릭을 하시면 이런 팝업 창에서 형식이나 글꼴이나 테두리 조정하는데요. 지금은 이제는 이렇게 선택하고 컨트롤+1를 누르면 바로 이 창이 떠요. 이 창에서 이렇게 원하시는 대로 클릭하면은 바로 이렇게 간단하게 확인을 변경을 할 수가 있습니다.
단축키를 써서 얼마나 일이 빨라지겠어? 하고 생각할 수 있지만 회사에서는 빨라질 수 있죠. 같은 시같에 많은 양을 해결할 수 있다는 것이 나에게 더 많은 양의 일이 주어진다기보단 더 여유를 갖게 해준다는 생각을 한다면 이런 단축키들이 복이라는 걸 금방 깨닫게 될 거예요. 그래서 저는 단축키를 연습하고 외우기까지 했었어요. 지금은 유투브에 외우고 정리해주는 분들이 많이있는데 예전엔 작은 소책자로 있어서 그걸 가지고 다니면서 외우거나 컴퓨터 앞에 붙여 놓고 외우거나 같이 공존하면서 살았죠. 직장인 꿀팁 엑셀단축키외우기가 여러분에게 꿀팁이 되었으면 좋겠네요! 재미있는 건 꼭 필요한게 아니더라도 알아두면 언젠가 쓸일이 생긴다는 점이에요. 또 쓰는 것만 쓰는 일도 많으니까 내가 많이 쓰고 챙겨 놓을 만한 건 미리 적어서 책상 위에 붙여 놓으세요. 강추강추! 그게 제일 좋아요! 아니면 요즘 윈도우 메모 기능에 단축키 같은 것들 정리헤서 놓을 떄도 많으니까요! 그정도면 스마트한 직원이겠죠!
'모바일' 카테고리의 다른 글
| Z플립3 출시 지름신을 자극한다 (0) | 2021.09.29 |
|---|---|
| 일정관리 & 스마티폰 디톡스 앱 추천 (0) | 2021.09.28 |
| 엑셀 자동 정렬 방법 (0) | 2021.09.28 |
| PPT의 고수가 되기 위한 Tip #2 복사와 텍스트 박스 그리고 이미지 투명도 조절 (0) | 2021.09.14 |
| PPT의 고수가 되기 위한 Tip #1 Shift (0) | 2021.09.14 |





댓글 영역