고정 헤더 영역
상세 컨텐츠
본문
홈으로 가면 이런 자동 정렬을 위한 양식들이 있습니다. 여기 보면 열비 자동 맞춤이 있어요. 이것을 클릭할 수는 있지만 그 전에 컬럼을 선택해야 합니다. 이것은 자동으로 폼의 열에 맞는 자동스크린입니다. 이것은 지름길이 아닙니다. 단축키를 사용할 경우 먼저 컬럼을 선택합니다. 단축키 컨트롤 플러스 스페이스 바입니다 그런 다음 컨트롤스페이스 바를 선택하고 Alt 키를 누릅니다. 여기 보면 단축키에 알파벳이 뜹니다. 그리고 여기 뉴스가 있어요. 그럼 높이가 1개가 맞네요. 그래서 누르면 이렇게 조정이 돼요. 엑셀자동정렬 그래서 만약 내가 그것을 여기에 다시 쓰게 되면 자동 정렬을 위해서 Alt키를 누릅니다. 그리고 hand5 와 ah는 이렇게 됩니다. 여기서 다시 해볼께. 먼저 컨트롤스페이스를 눌러 열을 선택합니다. 알투아 이거 하면 이게 보기가 돼요 하지만 이건 너무 길어서 외우기가 어려워요. 물론 이렇게 해도 되지만, 짧게 하는 방법을 다시 한 번 알려드릴게요. 여기 올려다보면 메뉴가 있습니다만, 제 메뉴와는 조금 다른 것 같습니다. 여기서 마우스의 오른쪽 버튼을 누르면, 퀵 기동 툴바가 표시됩니다.
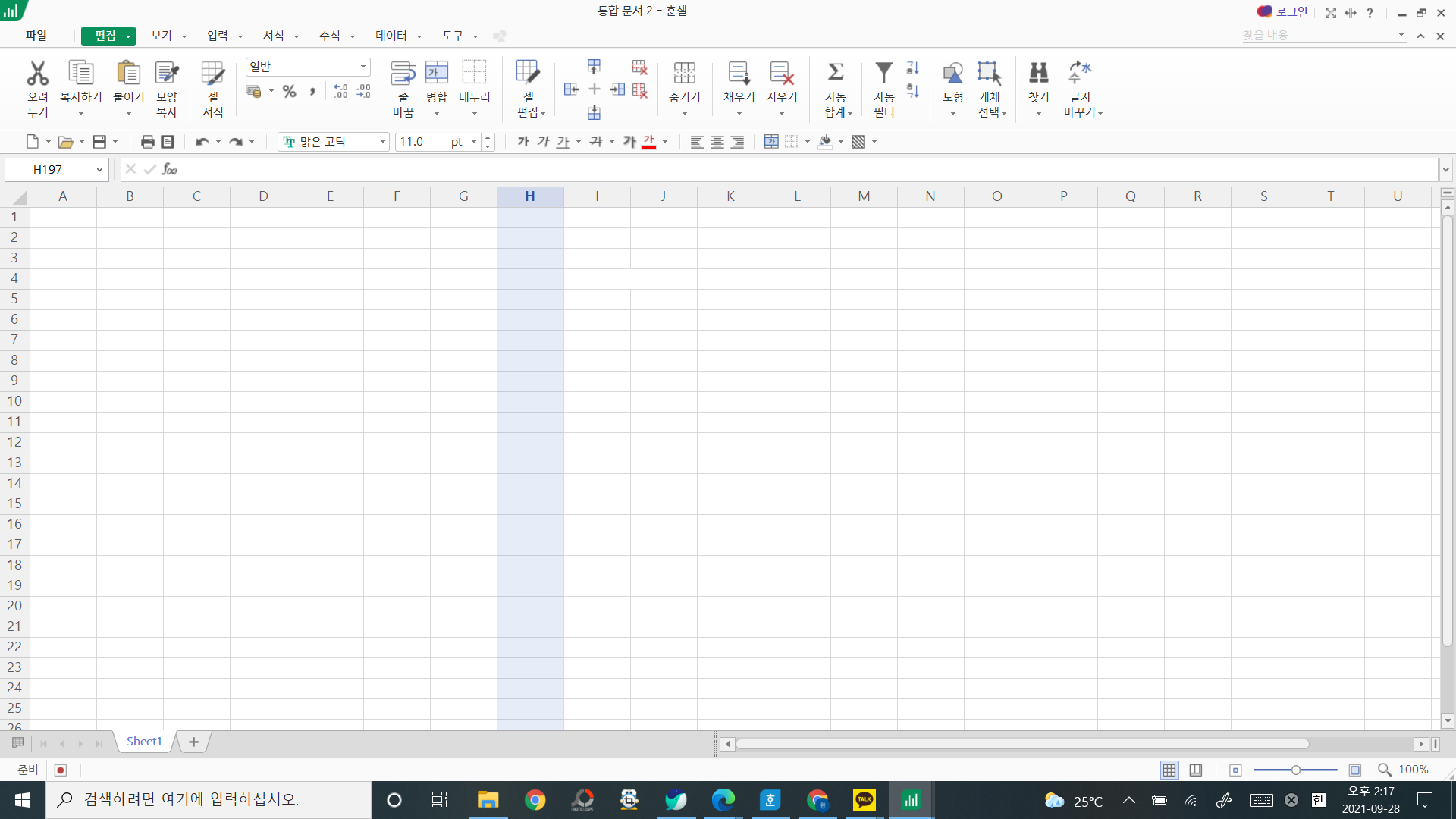
맞춤형으로 불리는 것이 있습니다. 이것을 클릭합니다. 우리는 전에 퀵 액션 툴바의 홈 탭에 있었습니다. 따라서 [Home]탭을 클릭하면 컬럼이 자동으로 적합합니다. 그래서 너는 그것을 사용해야 한다.그러니까 네가 10으로 간다면 이영열의 폭은 자동으로 맞춤화돼 있다. 저는 이런 자동 열폭 정렬을 미리 넣어 놨어요. 나는 그것을 제거하고 여기에 다시 놓을 것이다. 이것을 더해서 이렇게 반영하세요. 그러면 우측에 이렇게 반사가 되고 OK를 누르면 아이콘이 이렇게 나타납니다. 오류가 자동으로 일치한다면, 이것을 클릭하거나, 의도적으로 나는 그것을 다시 늘릴 것이다. 이 메뉴들의 Alt 키를 누르면 이 번호가 표시됩니다. 1번부터 7번까지 그래서 이게 alt No. 뭐야. 저는 지금 바로 지름길을 지정했습니다. 그래서 우선 이 열을 선택해야 하기 때문에 컨트롤스페이스를 누르고 Alt No.7을 누르면 단축키가 대신 여기에 지정되어 있기 때문에 이런 일이 발생하게 됩니다.
이렇게 선택하고 전체적으로 이렇게하세요. 여기에서 이렇게 지정할 수 있습니다. 기둥뿐만 아니라 행에 대해서도 동일하게 할 수 없는 것입니까? 홈을 보면 폼 코어 높이의 자동 매칭도 가능합니다. 그래서 당신은 그것을 이렇게 지정할 수도 있습니다. 제가 평소에 사용하고 있는 것은, 이렇게 이벤트가 삽입되는 경우가 있다는 것입니다. 따라서 이 경우에도 행과 이벤트의 날짜는 선택 컬럼이 아니고 행 선택은 컨트롤이 아닌 공간을 기준으로 전환됩니다. 이 시프트스페이스 바를 누르면 행이 이렇게 선택됩니다. 여러 행을 선택할 수 있습니다.물론 오른쪽 마우스에 삽입을 하고 오른쪽 마우스 버튼을 누르면 오른쪽 마우스 버튼을 누르거나 아니면 삭제합니다.b를 누르면 마우스와 키보드로 단축할 수 있습니다만, 간단하게 할 수 있습니다. 나는 여기에 세포를 삽입할 것이다. 실제로 홈키에 삽입을 보면 셀 삽입이라는 메뉴가 삽입되고 단축키로 여기에 적혀 있듯이 컨트롤 시프트를 위해서 이것을 누를 수 있습니다. 다시 보면 컨트롤 시프트로 이것을 하면 의도적으로 이 세포를 넣을 수 있습니다. 아니면 행 전체를 하고 싶으면 이렇게 행을 선택해야 되기 때문에 이동을 제어해 주세요. 눈을 눌러도 이렇게 삽입됩니다. 컨트롤1을 실행하여도 삽입할 수 있습니다. 삽입은 이것이 빠른 주문제품이기 때문에, 나는 그것을 Alt No.6에 놓았습니다.마찬가지로 빠른 액션 툴의 모험입니다.저는 예전에 홈탭에 있었습니다. 셀은 홈탭에 삽입됩니다. 셀을 삽입합니다.
이것을 오른쪽에 놓으면 이렇게 할 수 있어요. 그러니까 이게 Alt6 맞죠? 이렇게 직후에 셀를 삽입합니다. 한 손으로 컨트롤 시프트를 즐길 수 있기 때문에 조금 느리기 때문입니다. 그러니까 네가 이렇게 하면 돼 다른 삭제 단축키들의 경우, 여기에 있으면 이렇게 자유롭게 넣을 수 있습니다. 제 경우, 저는 우선 몇 가지 데이터를 지웁니다. 나의 경우, 이 합병을 쇼트 컷으로서 지정했습니다. 물론 오른쪽 마우스 병합 버튼을 클릭해서 병합을 할 수가 있습니다.그리고 이렇게 병합할 수 있습니다. 하지만 저는 Alt No.1이라는 이름으로 이곳에 배치했습니다. 마찬가지로 셀 병합에 대해서 입니다. Alt 1을 누르면 나는 바로 일치합니다. 중앙 맞춤일 경우, 그것은 알토센터 지원입니다. 나는 이 두 개의 제단을 두었다. 이렇게 선택하고 바로 클릭하거나 rt2를 누릅니다. 그리고 지금 여러분이 정상값을 복사할 때 여러분은 그 값을 맞춰야 합니다. 컨트롤할 때는 마우스 오른쪽부터 복사한 후 여기에 값을 붙여 넣습니다. 공식이 걸려 있는 경우가 많기 때문에, 이 경우에도 컨트롤+C를 사용합니다. 여기에 가격을 붙여주세요. 값을 여기에 붙여넣고 객체에 넣고 Alt4를 누르면 이렇게 복사가 됩니다.
'모바일' 카테고리의 다른 글
| Z플립3 출시 지름신을 자극한다 (0) | 2021.09.29 |
|---|---|
| 일정관리 & 스마티폰 디톡스 앱 추천 (0) | 2021.09.28 |
| 칼퇴하기 좋은 직장인 엑셀 단축키 #1 (0) | 2021.09.28 |
| PPT의 고수가 되기 위한 Tip #2 복사와 텍스트 박스 그리고 이미지 투명도 조절 (0) | 2021.09.14 |
| PPT의 고수가 되기 위한 Tip #1 Shift (0) | 2021.09.14 |





댓글 영역